Содержание главы
Что такое схема?
Схема – это графическое представление информации, которое используется для визуализации данных, идей или процессов. Схемы могут быть разнообразными по форме и содержанию в зависимости от цели их использования.
Схемы помогают упростить сложные концепции и сделать информацию более доступной для понимания. Они широко используются в различных областях, таких как бизнес, образование, наука и техника.
Как оформлять схемы в курсовой работе?
Оформление схем в курсовой работе зависит от требований вашего учебного заведения или научного руководителя. Однако, есть общие рекомендации, которые стоит учитывать при оформлении схем:
- Расположение. Схемы обычно располагаются после текста, в котором о них упоминается впервые, или на следующей странице.
- Нумерация. Схемы нумеруются арабскими цифрами в пределах раздела. Номер схемы состоит из номера раздела и порядкового номера схемы, разделённых точкой. Например, схема 1.2 – это вторая схема первого раздела.
- Название. Схема должна иметь название, которое отражает её содержание и располагается под номером схемы посередине строки. Точка в конце названия не ставится.
Как подписывать схемы в курсовой работе?
Подписывать схемы в курсовой работе следует согласно требованиям вашего учебного заведения или научного руководителя. Обычно схема подписывается следующим образом:
- Название схемы: располагается сверху по центру и пишется заглавными буквами жирным шрифтом.
- Условные обозначения: располагаются справа от схемы, если позволяет место. Если нет — выносятся на отдельный лист.
- Расшифровка условных обозначений: приводится под схемой после её названия. Расшифровки располагаются в порядке появления условных знаков на схеме.
- Авторство: указывается в правом нижнем углу схемы.
- Дата: указывается в левом нижнем углу схемы (если требуется).
- Источники информации: указываются в случае использования чужих схем или данных.
- Масштаб: указывается, если схема имеет масштаб (например, масштабная линейка).
- Номер страницы: указывается внизу посередине схемы (если она занимает несколько страниц).
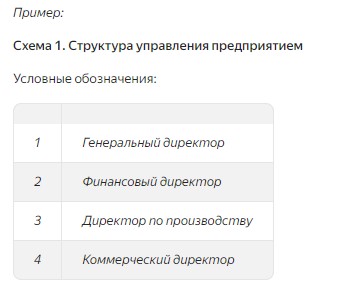
Инструменты Word для самостоятельного создания схем
В текстовом редакторе Word есть несколько инструментов, которые позволяют создавать схемы и диаграммы:
- SmartArt. Это инструмент для создания диаграмм и схем с использованием готовых шаблонов. SmartArt позволяет быстро создать простую схему или диаграмму без необходимости рисовать её вручную.
- Фигуры. В Word можно использовать фигуры для создания простых схем. Фигуры можно найти на вкладке «Вставка» в разделе «Иллюстрации».
- Таблицы. Таблицы также могут быть использованы для создания схем и диаграмм. Например, можно создать таблицу, в которой столбцы будут представлять различные элементы схемы, а строки — связи между ними.
- Графики и диаграммы. В Word есть инструменты для создания графиков и диаграмм на основе данных из таблицы. Графики и диаграммы могут быть полезны для визуализации информации и представления результатов исследования.
- Слияние. С помощью слияния можно создать схему, объединив данные из разных источников. Например, вы можете создать схему, используя данные из списка литературы, чтобы показать взаимосвязь между различными источниками.
- Шаблоны. В Microsoft Office есть готовые шаблоны для создания различных видов схем и диаграмм, таких как организационные диаграммы, блок-схемы и т. д. Вы можете использовать эти шаблоны в качестве отправной точки для создания собственной схемы.
- Надстройки. Существует множество надстроек для Word, которые предоставляют дополнительные функции для создания схем и диаграмм. Некоторые из них бесплатны, другие требуют покупки.
Чтобы создать схему в Word, выполните следующие шаги:
- Откройте новый документ или выберите существующий.
- Перейдите на вкладку «Вставка».
- Выберите нужный инструмент для создания схемы (например, SmartArt, фигуры или график).
- Следуйте инструкциям по созданию схемы.
- Отредактируйте схему, если это необходимо.
Обратите внимание, что использование этих инструментов может потребовать некоторого времени и усилий, но они позволяют создать профессиональные и привлекательные схемы.
Примеры и образцы
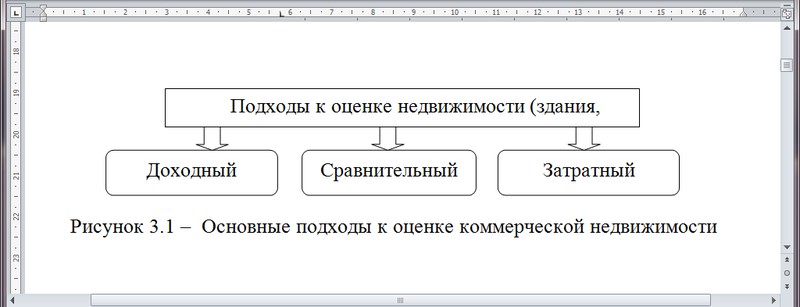
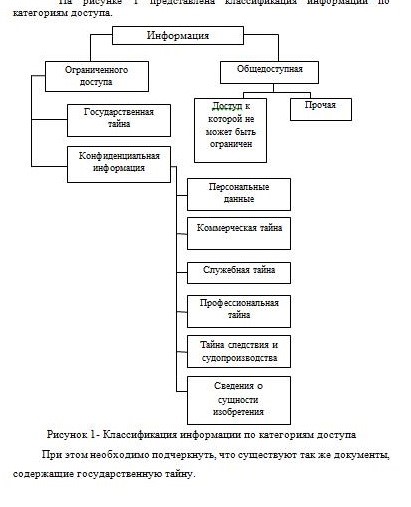
Ответы на вопросы
Выбор инструмента зависит от объема информации, которую нужно представить в виде схемы. Если информации немного, и связи между объектами типичны, то можно использовать готовый каталог схем SmartArt. Если схема многоэлементная и сложная, то лучше отрисовывать ее с помощью инструмента «Фигуры».
Если схема не больше формата А4, то ее можно разместить в тексте курсовой. Если схема больше, то ее размещают в приложении к курсовой.
Для выделения отдельных элементов можно использовать курсив или полужирное начертание шрифта. Другие способы использовать недопустимо.



